•М•О•Д•О•С•Т•Р•О•Е•Н•И•Е• | Автор топика: Unndis
Ребят здесь вы сможете выложить свои скрины своего будущего мода и помогать друг другу со строением мода* -Ребят я прошу не флудить в теме - и клацать не по теме запрещено ! Ссылки на левые* сайты ЗАПРЕЩЕНЫ!

Vadim (Avniela) Пивот - якорная точка объекта, вокруг которой происходят все трансформации и преобразования.
Зачастую, пивот оказывается не там где нам нужно.
Пример такой детали - колесо, оно должно крутиться вокруг собственного центра и никак иначе. Причина сбитого центра - не правильное конвертирование.
Что делать, если вы поучили бракованную деталь? (скрин 1 )
Создайте пустую группу, выделите объект в котором нужно поправить пивот (в нашем случае - колесо) и вырежьте его в буфер обмена (Ctrl+Х), затем выделите группу и скопируйте в него содержимое буфера (Ctrl+V).(скрин 2 и 3 )
Выделите объект и начинайте двигать его к центру координатной сетки - нужно расположить его точно по центру. Учитывая то, что в GE есть только одно окно - перспектива, задача не из простых. Но, ничего невозможного нет!
Когда работа закончена, выделяйте всю группу и работайте с ней, не трогая дефектную деталь.
(скрин 4 )
Внимание! При прописывании колес, в XML нужно указывать именно индекс группы, не упоминая само колесо.
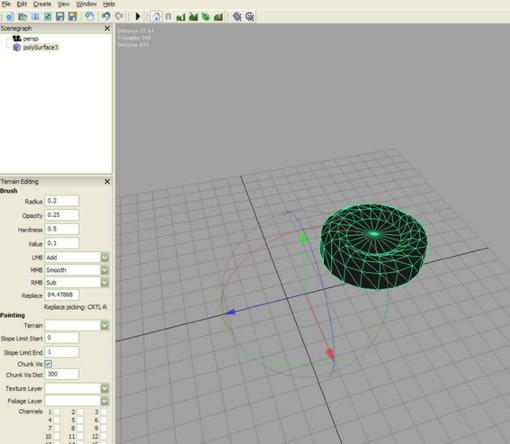
Vadim (Avniela) Здесь выкладываем статьи по прописке какой-либо функции в технике, например: в прицепе переднюю ось заблокировать и т.д.
и т.п.
Первая статья
скрипт на убирание - появление любых объектов в т. ч. и колес:
В modDesc прописываем:
в графе, ниже всех строчек (если они там есть) и до пишем (mirror.lua это имя файла)
Code
<specializations>
<specialization name="MTZ82" className="MTZ82" filename="MTZ82.lua"/>
<specialization name="wheelHydraulic" className="WheelHydraulic" filename="WheelHydraulic.lua"/>
<specialization name="mirror" className="mirror" filename="mirror.lua"/>
</specializations>
Далее в ИМЯ_ФАЙЛА.xml пишем в самом низу, до строчки
Code
<mirrors>
<mirror1 index="0|1|1" />
<mirror2 index="1|1|1" />
<mirror3 index="2|1" />
<mirror4 index="3|1" />
</mirrors>
0|1|1 - индексы, их надо поменять на нужный
Если хотите что бы было меньше убираемых объектов, удалите строчки mirror.
На 2 объекта:
Code
<mirrors>
<mirror1 index="0|1|1" />
<mirror2 index="1|1|1" />
</mirrors>
ВНИМАНИЕ! Объекты, появляются не убранными, при нажатии на клавишу T (по умолчанию) они исчезают!
Что бы изменить клавишу, которая убирает\показывает колеса, надо в mirror.lua найти строчку
Code
if isDown and sym == Input.KEY_t then
и изменить T на другую клавишу, например U
Code
if isDown and sym == Input.KEY_u then
Сохраняем и пробуем.
Vadim (Avniela) А вот по поводу двойных колес, как найти скрипт нужный скрипт?
Вот на етом John Deere сталятся двойные колеса.(скрин 1)
А вот список всех скриптов
(скрин 2 )

Vadim (Avniela) Что бы особо не гоняли по полям и берегли урожай, "накопал" я один скрипт.Вообщем я автора не знаю, так как взял я его с мода одного.
Принцип тот же, что и с пылью.Для начала скачиваете архив http://yadi.sk/d/wbNPXbTr1GvMu
Распаковываете, далее wheelextra.i3d устанавливаете GE в вашу модель и вносите ее в группу модели.Продублируйте её под все колеса.Сохраняем и закрываем.Далее открываем файл modDesc.xml вносим туда:
Code
<specialization name="wheelextra" className="wheelextra" filename="wheelextra.lua"/>
Ниже в :
Code
<specialization name="wheelextra" />
Далее, открываем xml модели и где-нибудь заносим такие строчки:
Code
<wheelAreas count="4">
<wheelArea1 pointIndex="X" width="0.5" height="0.25"/>
<wheelArea2 pointIndex="X" width="0.5" height="0.25"/>
<wheelArea3 pointIndex="X" width="0.5" height="0.25"/>
<wheelArea4 pointIndex="X" width="0.5" height="0.25"/>
</wheelAreas>
В место X ставите так же индекс.
Сохраняем и закрываем.Объяснил по моему понятно.
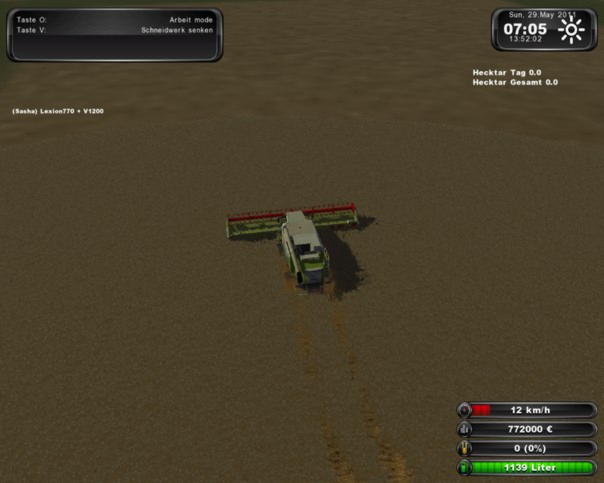
Vadim (Avniela) Этот автопилот я взял с немецкого сайта и решил поделиться с вами как он работает и как установить его.Я расскажу, как я понял.Сразу хочу сказать, что я его пробовал поставить на овощной комбайн, не получилось.Вообщем он не на все ставится комбайны, где в modDesc.xml есть,, то там можно установить.Этот автопилот очень удобный, можно убирать, хоть круглые поля.Для начала скачайте архив, распакуйте и скопируйте все в ваш комбайн (кроме инструкций).Откройте GE вашу модель и импортируйте APCombineAreas.i3d, обязательно установите в группу комбайна.Ничего двигать не надо, он сам на место встанет.Подсчитайте какой по счету индекс встал в группу комбайна, ну и запомните или запишите.
Далее вставляете в modDesc.xml, как показано на скрине: (скрин 1 )
Code
<! --Autopilot helpPanel text-->
<text name="AP_COMBINE_TXT_START">
<en>autopilot switch</en>
<de>Autopilot einschalten</de>
</text>
<text name="AP_COMBINE_TXT_STOP">
<en>autopilot off</en>
<de>Autopilot ausschalten</de>
</text>
<text name="AP_COMBINE_TXT_WORKWIDTH">
<en>workwidth:</en>
<de>Arbeitsbreite:</de>
</text>
<text name="AP_COMBINE_TXT_LEFT">
<en> [Le.]</en>
<de> [Li.]</de>
</text>
<text name="AP_COMBINE_TXT_RIGHT">
<en> [Ri.]</en>
<de> [Re.]</de>
</text>
<text name="AP_COMBINE_TXT_ACTIVESIDELEFT">
<en>active side: LEFT</en>
<de>Aktive Seite: LINKS</de>
</text>
<text name="AP_COMBINE_TXT_ACTIVESIDERIGHT">
<en>active side: RIGHT</en>
<de>Aktive Seite: RECHTS</de>
</text>
<text name="AP_COMBINE_TXT_BARLEY">
<en>crop: BARLEY</en>
<de>Frucht: GERSTE</de>
</text>
<text name="AP_COMBINE_TXT_WHEAT">
<en>crop: WHEAT</en>
<de>Frucht: WEIZEN</de>
</text>
<text name="AP_COMBINE_TXT_OATS">
<en>crop: OATS</en>
<de>Frucht: HAFER</de>
</text>
<text name="AP_COMBINE_TXT_RYE">
<en>crop: RYE</en>
<de>Frucht: ROGGEN</de>
</text>
<text name="AP_COMBINE_TXT_MAIZE">
<en>crop: MAIZE</en>
<de>Frucht: MAIS</de>
</text>
<text name="AP_COMBINE_TXT_SUNFLOWER">
<en>crop: SUNFLOWER</en>
<de>Frucht: SONNENBLUME</de>
</text>
<text name="AP_COMBINE_TXT_MOHN">
<en>crop: MOHN</en>
<de>Frucht: MOHN</de>
</text>
<text name="AP_COMBINE_TXT_RAPESEED">
<en>crop: RAPESEED</en>
<de>Frucht: RAPS</de>
</text>
<text name="AP_COMBINE_TXT_PEA">
<en>crop: PEA</en>
<de>Frucht: ERBS
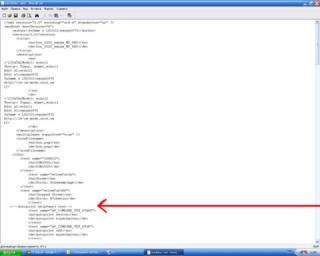
Vadim (Avniela) Сейчас я расскажу как сделать, что бы шла пыль от техники. Расскажу так, как я делал.
Для начала, скачайте и распакуйте архив и закиньте его (без папки) в мод той техники, которую будете делать. http://yadi.sk/d/z8Z7nDht1GwY4
Далее, откройте свой мод (i3d) в GE и импортируйте туда wheelExtra.i3d. Установите точки wheelExtra под колёса вашей модели. Запишите координаты этих точек на листочке, закройте GE не сохраняя.
Для чего это сделали, чтобы не сбить камеру. Потом снова свою модель откройте в GE, импортируйте wheelExtra.i3d и в первом случае, и во втором wheelExtra вносите в группу вашей модели. Итак, вы открыли модель в GE, импортировали wheelExtra.i3d. Далее, выделяете в wheelExtra точку transform и вносите те координаты, которые вы записали. И так с остальными точками.
Сохраняйте и закрывайте GE.
Теперь открываем modDesc.xml, в вставляем
Code
<specialization name="wheelParticleSpec" className="wheelParticle" filename="wheelParticle.lua" />
в < vehicleTypes > вставляем
Code
<specialization name="wheelParticleSpec" />
сохраняем и закрываем. Далее, открываем xml вашей модели и где нибудь в середине
вставляем:
Code
<wheelParticleSystems file="wheelParticleSystem.i3d" >
<wheelParticleSystem node="X|0" />
<wheelParticleSystem node="X|1" />
<wheelParticleSystem node="X|2" />
<wheelParticleSystem node="X|3" />
</wheelParticleSystems>
Вместо x, вставляйте нужный индекс, считайте.
Vadim (Avniela) Создание анимации для моделей из 3D Max
Для этого нам понадобится GIANTS Editor и Notepad++ (в просторах нета его можно скачать совершенно бесплатно) можно Блокнотом.
И так для примера выбран прицеп не имеющий анимации. Открываем его в GIANTS Editor и находим ту деталь которой нужно создать анимацию, в данном случае это kuzov, на клочке бумаге записываем её а также считаем индекс и тоже записываем у меня 12. (скрин 1 )
Теперь справа видим строчки Rotate если они стоят в нулях это хорошо, если нет то также записываем все показатели x, y, z. Поднимаем кузов на нужный угол у меня -35 градусов и опять переписываем показатели Rotate x -35, y 0, z 0. Опускаем кузов на место, важный момент в Scale должны стаять 1. (скрин 2 и 3 )
Следующий этап нужно поставить галочку на Rigid Body и выбрать Kinematic, после чего сохраняем модель и закрываем GIANTS Editor. (скрин 4 )
Теперь наш i3D файл открываем с помощью Notepad++ и в конце файла ищем строчку с нашим kuzov (можно воспользоваться поиском) он имеет nodeId="79"(скрин 5 )
В самый низ перед </i3D> вставляем эти строки
Quote
<Animation>
<AnimationSets>
<AnimationSet name="hw80TipCharset">
<Clip name="TipClipSource" duration="10000">
<Keyframes nodeId="427">
<Keyframe time="0" rotation="0 0 0" iprin="linear" iprout="linear"/>
<Keyframe time="10000" rotation="0 0 0" iprin="linear" iprout="linear"/>
</Keyframes>
</Clip>
</AnimationSet>
</AnimationSets>
</Animation>
Должно получится вод так (скрин 6)
В <Keyframes nodeId="427"> вписываем индекс кузова 79
Далее в строке <Keyframe time="0" rotation="0 0 0" iprin="linear" iprout="linear"/> ничего не делаем если у вас при опущенном кузове Rotate булл по 0, если нет вписываем показания x, y, z место нулей.
В строке <Keyframe time="10000" rotation="0 0 0" iprin="linear" iprout="linear"/> вписываем показания поднятого кузова x -35, y 0, z 0
Скорость анимации можно менять с помощью <Clip name="TipClipSource" duration="10000"> при уменьшении 10000 скорость увеличивается (не забываем менять в двух местах).На скрине все как должно быть. (скрин 7)
Сохраняем и опять открываем в GIANTS Editor теперь можно наслождаться анимацией. (скрин 8)
Осталось последнее прописать её в файл "XML" модели вписываем эту строчку
<tipAnimation rootNode="19|2|3" speedScale="1" clip="TipClipSource" />
но меняем 19|2|3 на 12(записывали индекс в самом начале) примерно так (скрин 9)
Ну и все модель готова. Позже расскажу как к этой анимации прибавлять другую например подъем цилиндров гидравлики и открывание бортов.
Vadim (Avniela) Продолжим создание анимации. Подготовил другую модель с бортом и гидравлическим насосом, анимация на кузов уже прописана будем делать на борт и насос. Начнем с борта, открываем модель Гигантом. Борт должен быть в группе кузова, Rigid Body Type ставим Kinematic, запоминаем положения Rotate x, y, z в закрытом и открытом положении. Сохраняем модель и закрываем Гигант. (скрин 1 и 2 )
Открываем модель в Notepad++ находим строки с анимацией установленной на кузов, копируем Keyframes и вставляем ниже как на скрине меняем nodeId на nodeId борта и вписываем Rotate закрытого и открытого борта. Сохраняем. Готово у модели будет подниматься кузов и открываться борт. (скрин 3 и 4 )
Теперь расскажу как сделать чтобы сначала открывался борт а потом поднимался кузов. Открываем модель в Notepad++ в анимации общая продолжительность анимации 8000ms это около 8 секунд. Сделаем чтобы сначала открывался борт за 2 секунды а потом поднимался кузов за 6 сек. Таким образом можно много чего сделать, также можно вставлять промежуточные точки анимации. (скрин 5 и 6 )
Ну теперь приступим к цилиндрам насоса. Открываем модель в Гиганте. Первый цилиндр будет немного менять угол наклона а остальные у меня их 3 будут выезжать из него, следовательно они должны быть в группе первого. Также записываем Rotate x, y, z первого цилиндра и Тranslatе x, y, z последующих (каждого).Теперь поднимаем кузов и подгоняем цилиндры первый поворотом, остальные выдвигаем до нужного состояния, и также записываем Rotate x, y, z первого цилиндра и Тranslatе x, y, z последующих (каждого).Ставим все в исходное состояние и сохраняем, закрываем Гигант. (скрин 7 и 8 )
Открываем модель в Notepad++ в анимации также копируем и вставляем ниже Keyframes но на цилиндрах которые выезжают меняем rotation на translation. Как на скрине. На все детали прописываем показания начала и конца анимации, сохраняем и закрываем. (скрин 9)
Готова анимация при поднятии кузова будет открываться борт и подниматься насос.
Ну а если захочется чтобы какая то деталь и поворачивалась и двигалась одновременно, к translation добовляем rotation вид будет такой.
Quote
<Keyframes nodeId="35">
<Keyframe time="0" translation="0 0 0" rotation="0 0 0" iprin="linear" iprout="linear"/>
<Keyframe time="8000" translation="0 0.10833 0" rotation="0 0 -10" iprin="linear" iprout="linear"/>
</Keyframes>
Vadim (Avniela) Вот вытащил с иностранного мода "след" и решил поделиться с вами.Автора я не знаю (по моему какой то голландец).Игру он по моему не особо то и грузит, мой компьютер спокойно "тащит".Хотя я бы не сказал, что у меня компьютер супер мощный, старенький.Следы, сразу хочу сказать, после сохранения не остаются (я думаю это большой плюс).Короче, скачивайте архив:
http://yadi.sk/d/Wf-dKULY1H-RS
Распаковываете и все как есть кидаете в папку своей модели.Дальше, открываете GE вашу модель и импортируете в группу модели WheelParticle.i3d.
Далее устанавливаете точки WheelParticle, как показано на скрине, по центру (колеса) чуть выше края колеса.У всех точек должна быть одна высота.И так установили все точки, под все четыре колеса, сохраняем и закрываем.Да и не забудьте посчитать сразу индекс.
Дальше открываем файл modDesc.xml и вставляем в specializations:
Code
<specialization name="WheelDirtSpecialization" className="WheelDirtSpecialization" filename="Scripts/WheelDirtSpecialization.lua"/>
ниже в specialization name:
Code
<specialization name="WheelDirtSpecialization" />
Сохраняем и закрываем, дальше открываем xml вашей модели и вставляем, где нибудь в конце:
Code
<DirtWheels>
<DirtWheel index="? |0" dirtFileDry="Dirt/dirtDry.i3d" dirtFileRain="Dirt/dirtRain.i3d" isActive="true" distance="0.1" file="$data/vehicles/particleSystems/fieldWorkParticleSystem.i3d"/>
<DirtWheel index="? |1" dirtFileDry="Dirt/dirtDry.i3d" dirtFileRain="Dirt/dirtRain.i3d" isActive="true" distance="0.1" file="$data/vehicles/particleSystems/fieldWorkParticleSystem.i3d"/>
<DirtWheel index="? |2" dirtFileDry="Dirt/dirtDry.i3d" dirtFileRain="Dirt/dirtRain.i3d" isActive="true" distance="0.1" file="$data/vehicles/particleSystems/fieldWorkParticleSystem.i3d"/>
<DirtWheel index="? |3" dirtFileDry="Dirt/dirtDry.i3d" dirtFileRain="Dirt/dirtRain.i3d" isActive="true" distance="0.1" file="$data/vehicles/particleSystems/fieldWorkParticleSystem.i3d"/>
</DirtWheels>
Вместо вопроса (? ) ставьте свой индекс.Заходим в игру и проверяем, если вдруг нет следов, значит они остаются под terrain (под землей).Тогда снова открываете GE модель и поднимаете всю группу WheelParticle на нужную высоту, короче регулируете.
Во время дождя, я так понял, другие следы остаются.

Vadim (Avniela) Washable (пачкающаяся техника)
Копируем в папку с моделью файл dirtShader.xml (скачиваем -розархивирыаем -http://yadi.sk/d/EDnl_AxP1H02O )
На основной текстуре
Ресуем грязь (скрин 1)
и сохраняем ее под другим именем.(скрин 2 )
Открываем i3d модели в блокноте и добавляем в абзац с путями к текстурам строку
Code
<File fileId="8" filename="dirtShader.xml" relativePath="true"/>
И строку с «грязной» текстурой
Code
<File fileId="9" filename="fendt380GTATurbo_dirt_diffuse.dds" relativePath="true"/>
Конечно, номера в File fileId, нужно поменять не те которые еще не используются, название и путь к текстуре тоже должны соответствовать вашим.
В строках материалов находим номер чистой текстуры, например:
Code
<Material name="fendt_diffuse" materialId="30" ambientColor="1 1 1" customShaderId="8">
<Texture fileId="7"/>
И добавляем строки
Code
<Custommap name="dirtTexture" fileId="9"/>
<CustomParameter name="dirtScale" value="0 0 0 0"/>
Цифра в " fileId="9" должна соответствовать номеру грязной текстуры.
Пробуйте, должно получиться.
Vadim (Avniela) Уроки по GIANTS Editor
Когда работа над картой завершена, наступает время упаковки ее в архив для использования игроками.
Первое, что нужно сделать - распаковать архив который станет основой вашего мода:
C:\Program Files\Farming Simulator 2019\sdk\sampleModMap.zip
В нем уже имеется вся нужная структура файлов. В принципе, можно просто заменить в нем папки map01, textures, файл map01.i3d, переписать defaultVehicles.xml (координаты дефолтной техники) и добавить папку с новыми текстурами (если она у вас есть). Но в этом случае картинка выбора карты, а также картинки и надписи при загрузке останутся стандартными. Для того, чтобы изменить картинки нужно открыть файлы:
sampleModMap_briefing1.dds
sampleModMap_briefing2.dds
sampleModMap_briefing3.dds
и вклеить в них нужные изображения не изменяя размеры картинок. Это файлы изображений отображаемые при загрузки карты.
За картинку отображаемую в перечне карт отвечает файл map_preview.dds, который находится в папке map01.
Дальше, можно поменять название карты и текстовую информацию отображаемую во время загрузки. Для этого откройте файл modDesc.xml и замените в нем строки:
Sample Mod Map > название Вашей карты.
This is the sample mod map.> описание карты (название).
This is the first paragraph. Here you can put a description of your map. > первый параграф описания.
This is the second paragraph. > второй параграф описания.
This is the third paragraph. > третий параграф описания.
Под каждой строкой с английским текстом, находится немецкий текст - замените его тоже.
Также поменяйте описание в следующих ниже строках:
Code
<title>
<en>Sample Mod Map</en>
<de>Beispiel Mod Map</de>
</title>
<description>
<en>This is the sample mod map.</en>
<de>Dies ist die Beispiel Mod Map.</de>
</description>
На этом подготовка закончена, можно упаковывать все файлы в архив и проверять в игре.
Влияние значения Clip Distance на производительность
Для начала попробуем понять, что такое FPS?
Вот определение из интернета:
«FPS (Frames per Second) - количество кадров, прорисовываемых за одну секунду. Чем производительнее видеокарта, тем быстрее она отрисовывает каждый кадр и переходит к следующему. Как правило, чем выше установлено разрешение монитора, тем меньше количество кадров в секунду успевает обработать видеокарта. При частоте более чем 15 кадров в секунду, человеческий глаз не замечает отдельных картинок и воспринимает все как плавное движение. В играх этот параметр является показательным, нормальным считается значение 60 кадров в секунду».
То есть, если FPS в игре падает ниже 30-ти – начинаются «тормоза», если ниже 15-ти – начинается «пошаговая стратегия». Что является причиной падения FPS? Основная причина – большое количество объектов попадающих в поле зрения камеры, которые приходится отрисовывать видеокарте. Проще говоря – количество объектов, которые видны на экране. Причем игра устроена так, что даже те объекты, которые не видим мы, видеокарта видит и все равно отрисовывает. А видит она их тогда, когда они попадают в дистанцию видимости Clip Distance.
Итак, становится понятно, что чем больше объектов отрисовывает видеокарта и чем больше в них полигонов (треугольников из которых состоят модели) тем ниже FPS и больше «тормозов».
Конечно, можно посоветовать игроку, уменьшить разрешение экрана в настройках игры или поменять компьютерное железо, но задача картостроителя – сделать свою карту, по меньшей мере, не хуже стандартной.
Какой выход из этой ситуации?
Первый – использовать как можно меньше объектов и избегать объектов высокополигональных.
Второй – уменьшить дистанцию видимости по максимуму. То значение, которое стоит на большинстве объектов по умолчанию
Artyom (Sisko) Как установить ручную каробку? Над этим вопросам бились многие, но истину знали единицы
Ладно, не буду нагнетать и перейду сразу к делу.
1. Нужен скрипт mtzvalto.lua и иконку(hud) к нему.
2. Конечно же modDesc. От правильной прописки зависит всё. Зачит в блок <specializations> вставляем
Code
<specialization name="mtzvalto" className="mtzvalto" filename="mtzvalto.lua"/>
и в блок <vehicleTypes> вставляем
Code
<specialization name="mtzvalto" />
Вроде всё
вот и сам скрипт http://yadi.sk/d/3sM72effLTb8Y если нужен видео урок пишите в комментарии
Vadim (Avniela) Многие задаются вопросом, как же отключить автовозврат руля, по инету гуляет один способ с нулями вот в этом значении "wheels autoRotateBackSpeed", но этот способ как показывает практика не всем помогает, покрай нимерии мне он не помог и я начал искать альтернативное решение и P@vruh@ подсказал мне что есть такой мод, в котором реализовано отключение автоматического возврата руля посредством внедрения скрипта, я значит трансплантировал этот скрипт, в один из установленных у меня модов и он безотказно работал. Сейчас я постараюсь донести это до вас.
Итак что же нам понадобится, да собстно кроме скрипта и простого блокнота нам нифига не понадобится, скрипт можно взять - здесь или из сахарного мода.
Установка:
1. Открываем modDesk.xml и в блоке "<l10n>" прописываем вот это: (не обязательно)
Code
<text name="AUTOSTEER">
<en>Autosteer : ON/OFF</en>
<de>Autosteer : ON/OFF</de>
<fr>Autosteer : ON/OFF</fr>
</text>
2. Спускаемся немного ниже и в блоке "<specializations>" пишем:
Code
<specialization name="MHautosteer" className="MHautosteer" filename="MHautosteer.lua" />
3. Ползем немного ниже и в блоке "<vehicleTypes>" пишем:
Code
<specialization name="MHautosteer" />
4. Бежим почти в самый низ и в блоке "<inputBindings>" прописываем:
Code
<input name="MHAUTOSTEER" category="VEHICLE" key1="KEY_8" key2="" button="" device="0" mouse="" />
5. Закидываем сам скрипт MHautosteer.lua и два изображения в корень мода, т к путь в был прописан именно для корня.
6. Все это дело сохраняем, запускаем игру, садимся в редактируемый трактор и жмем клавишу "8" отключаем или включаем автовозврат руля.
Удачи!
http://yadi.sk/d/39h62Uig1Krg8
Vadim (Avniela) Сейчас я покажу как сделать чтобы техника не глохла, когда из него вылезаешь.
1.Скрипт можно скачать - здесь http://yadi.sk/d/rcU5pDuH1KsVg
2.Открываем modDesk.xml и в блоке "<specializations>" пишем:
Code
<specialization name="motorIgnition" className="motorIgnition" filename="motorIgnition.lua" />
3.Ползем немного ниже и в блоке "<vehicleTypes>" пишем:
Code
<specialization name="motorIgnition" />
4.Бежим почти в самый низ и в блоке "<inputBindings>" прописываем:
Code
<input name="IGNITION" key1="KEY_KP_enter"
<input name="ZUENDUNG" key1="KEY_KP_enter"
5.Редактируемой мод должен завестись на кнопку enter.
6. Если заводится то в настройках игры делаем вот так(скрин), назначаем клавиши которые ми хотим чтобы на них завелся редактируемой мод.
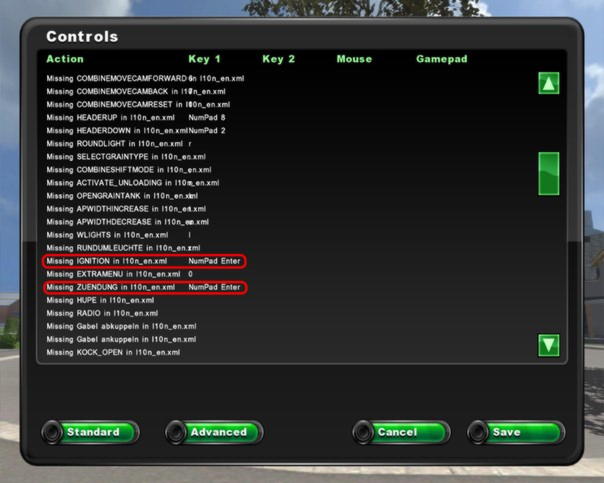
Vadim (Avniela) Сейчас я покажу как сделать чтобы была звукоизоляция.
1.Скрипт можно скачать -здесь http://yadi.sk/d/h93Pk8EI1Ktu2
2.Открываем modDesk.xml и в блоке "<specializations>" пишем:
Code
<specialization name="unisound" className="unisound" filename="unisound.lua"/>
3.Ползем немного ниже и в блоке "<vehicleTypes>" пишем:
Code
<specialization name="unisound" />
4.Закидываем сам скрипт в корень мода, потому что путь был прописан именно для корня мода.
5.Все это дело сохраняем, запускаем игру, садимся в редактируемый мод, и слушаем есть или нет звукоизоляции.
Vadim (Avniela) Сейчас я покажу как сделать трактор полноприводным.
1.Скрипт можно скачать -здесь http://yadi.sk/d/S34DjPrn1Kv8Y
2.Открываем modDesk.xml и в блоке "<specializations>" пишем:
Code
<specialization name="Traction4x4" className="Traction4x4" filename="Traction4x4.lua" />
3.Ползем немного ниже и в блоке "<vehicleTypes>" пишем:
Code
<specialization name="Traction4x4" />
4.Бежим почти в самый низ и в блоке "<inputBindings>" прописываем:
Code
<input name="Traction4x4"key1="KEY_9"button=""/>
5..Все это дело сохраняем, теперь закидываем скрипт в корень мода, и два изображения traction_on.png и traction_off.png закидываем в корень мода.
6.Ваш редактируемыймод становится полноприводным при нажатии на клавишу 9.
Vadim (Avniela) Как поставить Ploughing Mod на трактор?
Часть 1.
Всем доброго времени суток. По многочисленным просьбам решил обьяснить как же ставить небезызвестный Ploughing Mod. Конечно комплекте поставки так-же присутствует Инструкция по установке(может за бугром ее и читают но нам она не совсем понятна и без метода тыка тут не обойтись) и 2 трактора, это: Deutz Agrotron X720 и Ursus 1224 (по всей видимости последний попал в комплект в качестве примера для 2-х и более компонентных моделей).
Итак сам скрипт надеюсь мы уже скачали, имеется и подопытный трактор, на котором и будем проводить опыты.
Начнем:
1. Открываем modDesc.xml, в блоке смело пишем строку:
Code
<specialization name="PloughingSpec" className="PloughingSpec" filename="[color=red]PloughingSpec.lua[/color]"/>
Обратите внимание на значение выделенное красным, это и есть путь к скрипту то есть скрипт должен лежать в корне архива и никак иначе, если желаете положить скрипт в папку например Script - соответственно дописываем перед названием Script/PloughingSpec.lua.
2. Немного ниже имееться блок, туда мы добавим строку:
Code
<specialization name="[color=red]PloughingSpec[/color]" />
3. На этом наши приключения с modDesc.xml закончились, можем закрывать его, предварительно сохранив внесенные изменения и смело открывать modname.i3d. скажу сразу что здесь прийдеться немного поработать руками или же головой для большей точности, кому как удобней. Итак в архиве с плугмодом(далее просто ПМ) есть файлик components.i3d, в котором находяться коллизии колес и аттачеры, которыми эти коллизии вместе с колесами и будут цепляться к модели трактора, извлекаем тот самый файлик куда Вам удобней, главное что-бы по пути не было пробелов и русских букаф. Затем открываем.i3d модель самого трактора, на который будем ставить ПМ, жмем в верхнем левом углу GE на выпадающую менюшку "File"(Файл), затем "Import..."(Импорт), находим файлик components.i3d и импортируем его в модель трактора, очень часто в моделях различной техники модострои оставляют помимо самих компонентов еще и всякие лампочки, камеры, а что-бы не запутаться и не лечь костьми возле своих мониторов мы возьмем и поднимем коллизии наших колес к самим компонентам моделей, первая коллизия должна называться так "Wheel_front_right"(Колесо Переднее Правое), вот жмем на нее ПКМ(Правая Кнопка Мыши) и в выпавшей менюшке жмем на "Move Up"(Передвинуть Вверх), ну и передвигаем все коллизии под самый компонент модели, что-бы коллизии стояли сразу-же после компонентов модели.
Ну а теперь у Вас есть 2 варианта:
1) Взять колеса, скопировать их, повставлять куда нужно(в предназначенные для них коллизии) и в полях "Translate" написать нули, Ну а потом выделить всю коллизию и визуально поставить на место.
2) В поле каждого колеса повыписовать координаты позиционирования в полях "Translate" куда-нить на бумажку или же в блокнот, да куда вам угодно, главное что-бы они были, прибавить к ним координаты позиционирования главных коллизий, в которых они находятся(конечно нужно учитывать минусовые значения) и написать результаты в поля "Translate" коллизий колес, затем скопировать сами колеса и распихать их каждое в свою коллизию, затем в полях "Translate" самих колес (не коллизий) написать нули и колеса должны стать точно по своим старым местам, если же у Вас не получается - стукните кулаком по столу и сделайте по способу №1. На всякий случай сохраняем изменения, но не закрываем GE т к он нам еще пригодиться.
Часть 2.
3. Открываем modname.xml, находим блок (обычно он почти в самом верху и называется примерно так ), здесь уже как хотите, можете подписывать каждое колесо так как это сделал Burner(он это сделал для Вашего же удобства), а можете тупо переписать индексы и забыть за этот блок, как Вам угодно.
Обычно у трактора 4 колеса, 2 из них передние и должны поворачиваться, отличить их от задных можно по ряду параметров, Это: rotSpeed="70"(Скор
Vadim (Avniela) 3. Открываем modname.xml, находим блок (обычно он почти в самом верху и называется примерно так ), здесь уже как хотите, можете подписывать каждое колесо так как это сделал Burner(он это сделал для Вашего же удобства), а можете тупо переписать индексы и забыть за этот блок, как Вам угодно.
Обычно у трактора 4 колеса, 2 из них передние и должны поворачиваться, отличить их от задных можно по ряду параметров, Это: rotSpeed="70"(Скорость поворота) если же здесь стоит какое-то значение то это значит что колесо поворачиваеться, а значит оно поворотное, что говорит о том что это переднее колесо, коллизию которого Burner подписал как Wheel_front_right хотя колесо может быть и left, смотрите по индексу. Находим в строке колеса параметр repr="X>X" У переднего колеса это должна быть ступица колеса, она крутиться не должна, она должна только поворачиваться при повороте рулевого колеса, соответственно находим ступицу колеса и вписываем вместо красного икса номер компонента-коллизии, в которой находиться нужное колесо, а вместо синего икса вписываем индекс самой ступицы (в заднем колесе индекс уже самого колеса). В параметре driveNode="X>1|0" вместо красного икса вписываем так-же индекс компонента-коллизии того-же колеса, а вместо синего икса вписываем индекс самого колеса, которое вложено в ступицу. Идентичным способом переписываем индекс второго переднего колеса и переходим к задним колесам, тут все намного проще, параметра driveNode здесь нет (если же у трактора всего 2 направляющих колеса, например у Claas 3800 все 4 могут быть направляющими), в параметре repr прописываем идентичным способом, как и прописывали передние колеса, индекс уже самого колеса и идем дальше.
Спустившись немного ниже мы могем наблюдать блок (точнее "1"> Это колличество компонентов, если же у Вас до внесения изменений на тракторе не было всяких болтающихся брызговиков, мостов, елечек т е был всего один компонент и вы добавили еще 4 компонента-коллизии - то вместо единички пишем 5 опять же таки в зависимости сколько у Вас компонентов).
Теперь в тот самы блок и вставляем этот код:
Code
<! -- front right wheel component -->
<component2 centerOfMass="0 -0.8 0" solverIterationCount="190" />
<! -- front left wheel component -->
<component3 centerOfMass="0 -0.8 0" solverIterationCount="190" />
<! -- back right wheel component -->
<component4 centerOfMass="0 -0.8 0" solverIterationCount="190" />
<! -- back left wheel component -->
<component5 centerOfMass="0 -0.8 0" solverIterationCount="190" />
<! -- front right wheel joint (componentJointIndex = 1) -->
<joint component1="0" component2="1" index="1>0" rotLimit="0 0 0" transLimit="0 0 0" breakable="false"/>
<! -- front left wheel joint (componentJointIndex = 2) -->
<joint component1="0" component2="2" index="2>0" rotLimit="0 0 0" transLimit="0 0 0" breakable="false"/>
<! -- back right wheel joint (componentJointIndex = 3) -->
<joint component1="0" component2="3" index="3>0" rotLimit="0 0 0" transLimit="0 0 0" breakable="false"/>
<! -- back left wheel joint (componentJointIndex = 4) -->
<joint component1="0" component2="4" index="4>0" rotLimit="0 0 0" transLimit="0 0 0" breakable="false"/>
<! -- disable collisions between existing components -->
<collisionPair component1="0" component2="1" enabled="false"/>
<collisionPair component1="0" component2="2" enabled="false"/>
<collisionPair component1="0" component2="3" enable
Vadim (Avniela) Установка.
1. Скачать архив.
2. Разархивируйте мод в папку. В эту папку закиньте папки, которые скачали в пункте 1 (Dirt, PSystem, Scripts). Откройте модель вашего трактора в GE.
3. ЭТО ОЧЕНЬ ВАЖНО. Создайте новую камеру: (скрин 1 )
4. Теперь переключитесь на эту камеру: (скрин 2 )
5. Создайте новую группу (Create->TransformGroup)
6. Вставьте (копировать-> вставить) в эту группу 4 (= числу колёс трактора) таких же группы:
7. Теперь выделите группу transform, которую создали в пункте 5, и вставте её в группу трактора: (скрин 3)
После проделанных изменений у вас должно получиться: (скрин 4)
8. Группа для пыли 1.0 (скрин 5 )
Выделите 1.1 и перетащите группу к колесу трактора вот так: (скрин 6 и 7 )
Выделите и также перетащите группы 1.2, 1.3 и 1.4 к другим колёсам.
9. Группа 2.0 для грязи. Поместите её в группу трактора так же, как и первую. Выделите группы 2.1, 2.2, 2.3 и 2.4 и перетащите их так, чтобы они находились в точке касания колеса земли: (скрин 8 и 9)
10. Сохранитесь !
11. Посчитайте индексы созданных групп. В данном случае получилось: (скрин 10)
12. Можете закрыть GE. Открывайте файл.xml вашего трактора блокнотом.
13. Найдите в конце файла найдите /vehicle и вставте ПЕРЕД этим:
Code
<wheelParticleSystems file="PSystem/wheelParticleSystem.i3d" >
<wheelParticleSystem node="33|1" />
<wheelParticleSystem node="33|2" />
<wheelParticleSystem node="33|3" />
<wheelParticleSystem node="33|4" />
</wheelParticleSystems>
<DirtWheels>
<DirtWheel index="34|1" dirtFileDry="Dirt/dirtDry.i3d" dirtFileRain="Dirt/dirtRain.i3d" isActive="true" distance="0.1" file="$data/vehicles/particleSystems/fieldWorkParticleSystem.i3d"/>
<DirtWheel index="34|2" dirtFileDry="Dirt/dirtDry.i3d" dirtFileRain="Dirt/dirtRain.i3d" isActive="true" distance="0.1" file="$data/vehicles/particleSystems/fieldWorkParticleSystem.i3d"/>
<DirtWheel index="34|3" dirtFileDry="Dirt/dirtDry.i3d" dirtFileRain="Dirt/dirtRain.i3d" isActive="true" distance="0.1" file="$data/vehicles/particleSystems/fieldWorkParticleSystem.i3d"/>
<DirtWheel index="34|4" dirtFileDry="Dirt/dirtDry.i3d" dirtFileRain="Dirt/dirtRain.i3d" isActive="true" distance="0.1" file="$data/vehicles/particleSystems/fieldWorkParticleSystem.i3d"/>
</DirtWheels>
14. Измените значения "node=" и "index=" на свои, которые посчитали раньше.
15. Откройте modDesc.xml и вставте в specializations следующее:
Code
<specialization name="wheelParticleSpec" className="wheelParticle" filename="Scripts/wheelParticle.lua" />
<specialization name="WheelDirtSpecialization" className="WheelDirtSpecialization" filename="Scripts/WheelDirtSpecialization.lua" />
16. В vehicleTypes вставте:
Code
<specialization name="wheelParticleSpec" />
<specialization name="WheelDirtSpecialization" />
17. Сохранитесь !
18. Заархивируйте ваш мод в zip-архив.
19. Можете протестировать полученный мод в игре!
20. Приятной игры.
Tags: Как сделать противовесы на МТЗ 82 своими руками
Установка грузов противовеса МТЗ 82 за 3700 грн.






как повысить давление в двигателе д-240? Нет давления на нагретом двигателе, как повысить? Валерий | Автор топика: Леонид
Эдуард Причина может быть в редукционный клапане или масляном насосе
Артур Заменить коренные вкладыши. Для начала...
Катя Поменять масляный фильтр. Если не поможет, отшлифовать шейки коленчатого вала, поставить ремонтные вкладыши
Кристина если на холодном норма а на горячем падает есть добавка в масло стабилизатор масла такая густая жидкость лил себе в 245 проездил еще56000 тык до калиталки
Кристина Нужно задуматься о предстоящем капитальном ремонте)



 Что может потянуть трактор?
Что может потянуть трактор?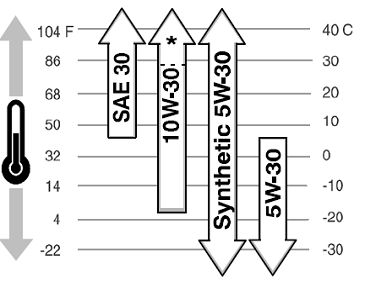 Какое масло заливать в трактор
Какое масло заливать в трактор Какой трактор лучше
Какой трактор лучше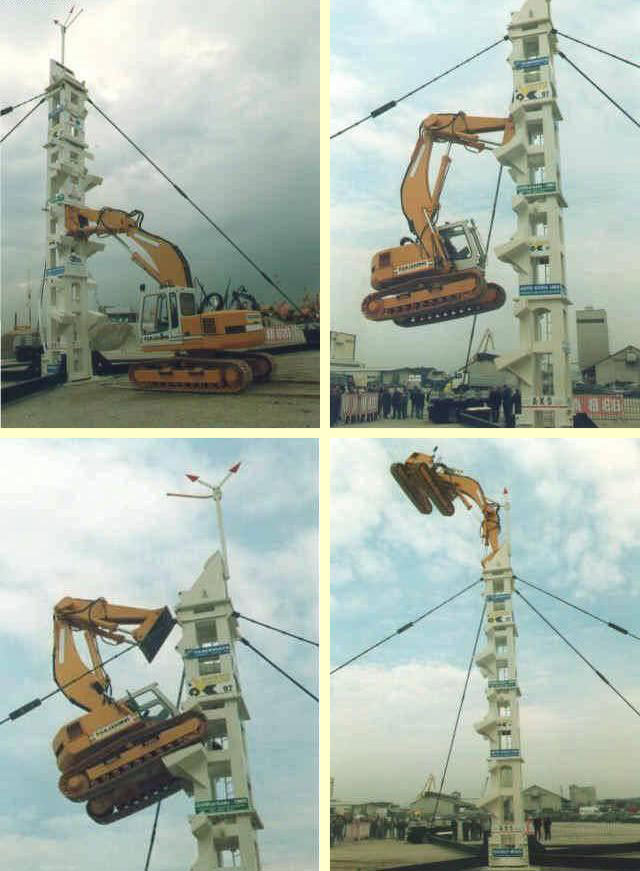 Невероятно, что могут делать эти 3 машиниста с экскаваторами!
Невероятно, что могут делать эти 3 машиниста с экскаваторами! Какой экскаватор лучше, гусеничный или колёсный
Какой экскаватор лучше, гусеничный или колёсный